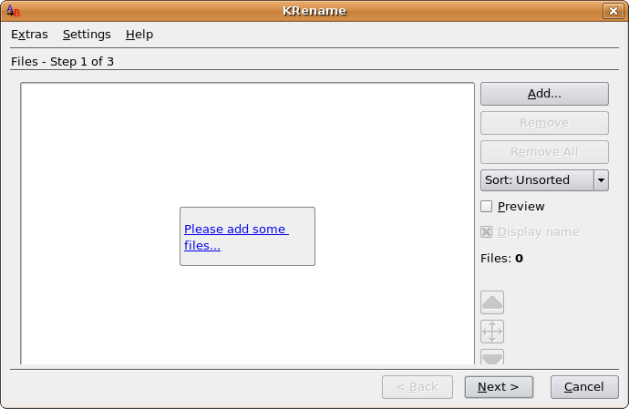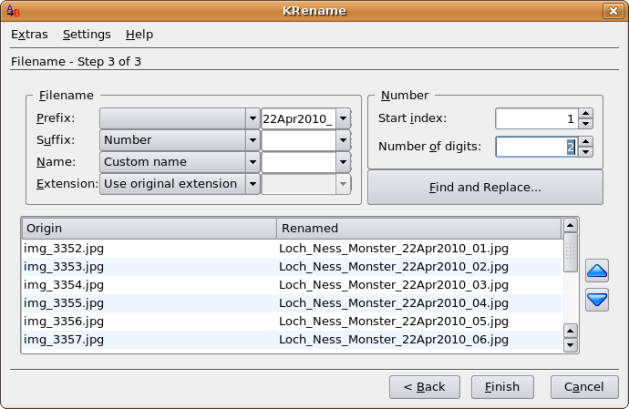Money, Time, and Backups
July 1, 2010
It is a feature of getting older. When you are young you have all the time in the world, but no money. As you get older, if you have done OK, you have enough money to satisfy most needs – but not enough time. Money can be renewed. Time cannot. I have become very obsessive about my use of time.
If I go somewhere where I assume I will be waiting, I always bring a book. Even though I may only get through 2-3 pages, I still will finish a book in a few weeks. I feel like I have gotten something for nothing. I have not wasted time.
I hate doing things twice. I know the second time is nothing but a pure waste of time. This is why I like backups. With backups, if I lose something, I have a good chance of recovering most of it. I will waste as little time as possible. On my computers at home my primary disk copies off to three separate backup disks. Much of what I have can’t be replaced (pictures). If I invested all that time into getting it in it then it is certainly worth a couple hundred dollars to improve my chances of saving it.
I switch my ‘primary’ computer about every 18-24 months. Linux makes this easy. All my storage files are in a specific directory. I can just copy my “home” directory to the new computer and be up and working quickly. With a new computer I spend most of my time improving my backups with what I have learned. This is time well invested. It pays dividends by giving me time back in the future in the event of a problem.
My reason for mentioning this is because of another post I was writing earlier. I usually don’t write in wordpress. I write in a text editor because it is easier. I then copy/paste it into wordpress. I was on a windows machine at the time. When I was done I wanted to print it out and read it. I hit print. The printer program hung. My program crashed. I lost everything. I hadn’t hit save as I was working. It was a stupid and careless mistake.
Posts are much easier to write the first time. There is a sense of excitement as you write it out. That fades as you make corrections to it. You become tired with what you have written. I’ve heard it said that books aren’t completed – they are merely abandoned. I believe that.
I read about Rossini once. He was so talented as a composer he was writing in bed when the score slipped to the ground and under the bed. Rather than get up he started a new one. I’m not that good. I will have to rewrite my post. It won’t be as much fun. Time is lost. It will bother me all night.
Don’t make the same mistake. Save your work and do backups. It is good insurance and the time lost can’t be replaced.