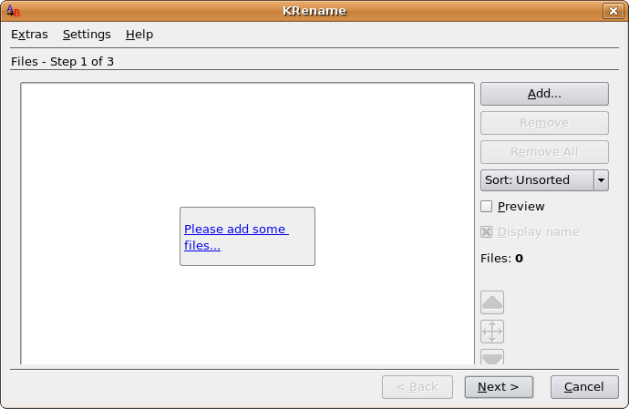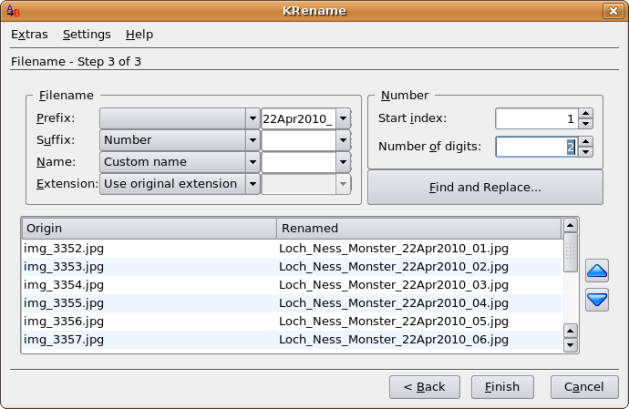Scanned Photos in Picasa – Use This Tool!
June 22, 2010
While Picasa is a wonderful tool – it does have one flaw. It sorts pictures by the date in their exif header. If you keep the date on the camera correct, this isn’t a problem.
However – I have two sets of pictures that give me problems. I have been scanning my old 35mm film at home for a couple years in my spare time. I have also sent away some APS film that I wanted to have scanned before it became totally obsolete. When these pictures are scanned, the date in the exif header is the date that the film was scanned. (The scanner creates the exif header)
Even if I file them in folders for a particular date – I still have scanned photos from the 1980’s showing up in 2009 under picasa.
To fix this you have to modify the date in the exif header. The best tool I have found to do this is jhead. Luckily – jhead works on windows, mac, and linux. Now to set the dates for a whole series of pictures in a particular directory I can just do this:
jhead -ds2000:12:25 * (set the exif dat to Christmas 2000)
You can even set the filestamp to the date in the exif header with
jhead -ft *
This may not seem like much – but it might be the only tool I’ve found that can do this.
If your image doesn’t have any exif data – you can even create the header:
jhead -mkexif *
Now these pictures will show up in the correct chronological order in Picasa – and finding the ones I want is much easier. I suggest you check out the documentation page for all the options available. But I have found this to be one of the critical tools in my Linux Photographer Toolbox. And all you lucky PC/Mac users get to use it too 🙂